Editing Maps & Directions Content
Content Editor tab is where you add pushpins to the Maps & Directions, arrange them, and enter address and(or) coordinates and description.
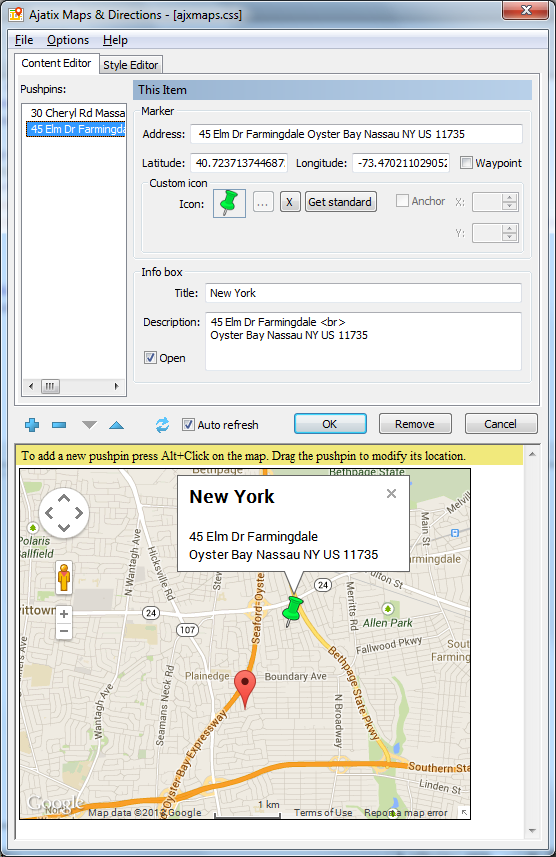
Adding Markers
Use Add New Item, Remove Item, Move Item... buttons under the list of pushpins (markers) to add a new marker to the list, to remove them, and to rearrange them. You can also add a new marker by alt-clicking a desired location on the map. If the address and the coordinates of the marker are not filled in at the time of the click, they will be filled in based on the coordinates of the location clicked. If the current marker has at least one of the parameters filled in, a new marker will be created with parameters matching the location clicked.
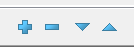
Marker address
Specifies address of the pushpin to be displayed in the map.
Marker coordinates
Specifies the latitude and longitude.
Waypoint
Includes the marker into the route, thus making it a waypoint. The route is displayed when it includes two or more waypoints. The route is laid from the last waypoint in the list to the first one. The first waypoint in the list is the main one. If the end-user places his own marker on the map, the route will always be laid from his marker to the first waypoint in the list.
Custom icon
Use custom designed icons for markers. You can select a standard icon from the Google server or specify the path to the image on your website.
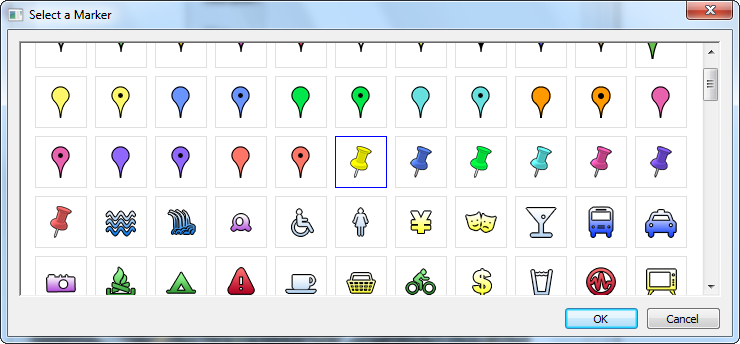
Anchor
The position at which to anchor an image in correspondance to the location of the marker on the map. By default, the anchor is located along the center point of the bottom of the image.
Info box
Defines the infobox data that will appear when the pushpin is clicked by the user. If the data is not filled in, no infobox will appear.
Open
Turn on if you want the info box for the marker to open after the map is loaded. By default the info box does not appear automatically.
Live preview
Any change in the map data will cause a 5-second preview refresh countdown. Any editing during the countdown will restart it. Sometimes the constant automatic refresh of the preview window during editing can be unwanted. In that case the automatic refresh can be turned off by unchecking the Auto refresh box. You can refresh the map at any time by clicking the refresh icon ![]() .
.